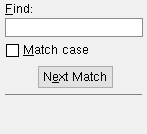The Report Manager ( Fabricator Settings )
The Report Manager ( Fabricator Settings )
Tool summary :
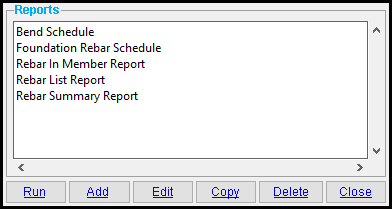 |
The Report Manager window edits concrete fabricator setup . Operations performed in the manager are performed on the fly, while the window is still open, when you press one of the buttons described below. Press " Close " when you are done. |
Also see :
- Edit Report (window)
- Table Edit (can use custom reports to generate tables)
concrete | setup | home > project settings > fabricator > rebar | classic
 To output reports :
To output reports :
|
1 . Select one or more reports that you want to run.
2 . Press the " Run " button.
3 . An alert appears notifying you that the reports have been completed. Press " OK ". A report in CSV format is output to the location specified as the " Output file name ". If no output file location is specified in the report, no output will be generated.
Alternative: Rebar reports may also be run from Home or used to generate a table .
concrete | setup | home > project settings > fabricator > rebar | classic | top
 To add a new report :
To add a new report :
1 . Press the " Add " button.
2 . The Select report type window opens, listing the names of the rebar report types distributed by SDS2.
|
Tip : Typing Sl to " Find " in this example would automatically select Slab Report since it is the first item with the character sequence Sl in it. |
Alternative 1 : Select a single template, then press the " OK " button. Go to step 3.
Alternative 2 : Press " Cancel " to end this operation and go back to the Report Manager . Do not continue.
3 . The Edit Report window opens. Enter settings to options to title the report and to choose the members that appear in the report.
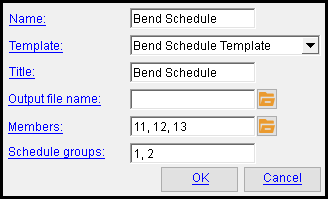
4 . When you are finished entering settings, press " OK " to close the Edit Report window.
concrete | setup | home > project settings > fabricator > rebar | classic | top
 To edit a report :
To edit a report :
1 . Select the report that you want to edit.
2 . Press the " Edit " button.
3 . The Edit Report window opens. Enter settings to options to title the report and to choose the members that appear in the report. When you are satisfied with the selected options, press " OK " to close the Edit Report window.
4 . When you are satisfied with the selected options, press " OK " to close the Edit Report window..
concrete | setup | home > project settings > fabricator > rebar | classic | top
 To copy reports :
To copy reports :
1 . Select one or more reports that you want to copy.
2 . Press the " Copy " button. The new reports will appear in the Reports list.
Each newly created report is named after the report from which it was copied. As a result, two reports with the same name appear as " Custom Report " selections (
) in the Table Edit window.
Furthermore, you will likely copy reports to use as the basis for new, altered reports.
For both of these reasons, it is recommended that you " Edit " the copy in the Edit Report window to rename and further customize the report.
concrete | setup | home > project settings > fabricator > rebar | classic | top
To delete reports :
1 . Select one or more reports that you want to delete.
2 . Press the " Delete " button.
3 . A dialog box asks you confirm your selection.
Alternative 1 : If you are satisfied with your selection, press the " OK " button. The reports will be deleted.
Alternative 2 : Press " Cancel " to end this operation and go back to the Report Manager . No reports will be deleted.
concrete | setup | home > project settings > fabricator > rebar | classic | top
 To close this window :
To close this window :

"Close" (or the Esc key or the
button) closes this window. Operations performed in the Report Template Manager are made on the fly. Therefore, changes you have already made will not be discarded.
concrete | setup | home > project settings > fabricator > rebar | classic | top